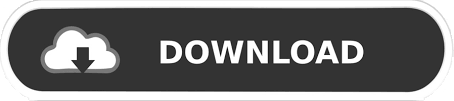
However, do note that the Columns of the Chart will overlap each other, and it will be difficult to see one set of values. In this way, both small numbers and very large numbers are seen in the same chart – using both the Primary Axis and the Secondary Axis. The one on the Left of the chart is used to display one scale (Small Numbers), and another Y Axis is added on the Right Side, which represents the (Large Numbers) in Thousands. The 2 Axis Column Chart uses TWO Y Axis in the same chart. So the Quantity figures are too small to be even seen in the Column Chart.Ī 2 Axis chart is slightly different from a normal, standard Column Chart. If you plot a normal Column chart, the Sales figures are so high that the bars are quite long, and the scale is set in Thousands.

However, once in a while, when you want to display 2 different sets of numbers in the same chart, and one set of numbers ( Quantity) comprises of very small numbers, and the other set of numbers (Sales figures) are very large – in Thousands. This is generally useful most of the time. The default Bar Chart or a Column chart of Excel has One X Axis (The Horizontal side), and One Y Axis (represented Vertically).
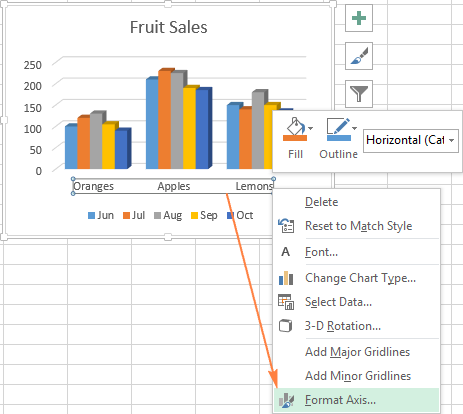
MONTH IN AXIS SCATTER CHART EXCEL 2016 HOW TO
So today, I will show you how to create a 2 Axis chart in any version of Excel– whether you are still using Microsoft Excel 2007 or Microsoft 2010, or the latest Excel 2016, 2019 or Office 365 (Cloud version of Microsoft Office). The numbers on the Secondary Y Axis (on the right side of the chart), are from 20,000 to 180,000.īut this 2 Axis chart type magically disappeared from Excel 2007, Excel 2010 & even Excel 2013. You can see in this chart below, the numbers on the Primary Y Axis on the left are from 0 to 16. This was a pretty useful chart type, in which I used to display very small numbers and very large numbers – all on the same chart.

Up to Microsoft Excel 2003, there was a in-built Custom Chart Type called the 2-Axis Chart.
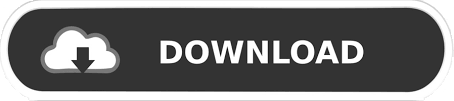

 0 kommentar(er)
0 kommentar(er)
